Windows10でWindowsアップデートの更新プログラムを失敗!修復するにはどうしたら?
2018-04-18
皆さま、こんにちは。
今回紹介させて頂くのはWindows10でWindows updateを実施したが失敗を繰り返す時の対処方法です。
①Window10PCに標準搭載されているトラブルシューティングツールで解決する
②Microsoftサイトから配布されているトラブルシューティングツールで解決する
①に関しては簡易的なもので手軽にPCから実施できます。
②に関してはMicrosoftサイトからダウンロートして実施する手間はありますが、幅広くWindows update機能の確認・修復してくれます。
どちらも【次へ】ボタンを4~5回押下を繰り返すだけで簡単に実行でき、効果がかなり高く私もお客様先でよく利用しています。
①に関しての手順です
スタートボタンを右クリック→設定→更新とセキュリティ→左の項目にあるトラブルシューティングツール→右の項目にあるWindows Update→トラブルシューティングツールの実行
※トラブルシューティングツールの画面が開いた後は、【管理者としてトラブルシューティングツールを実行する】を左クリックして下さい。
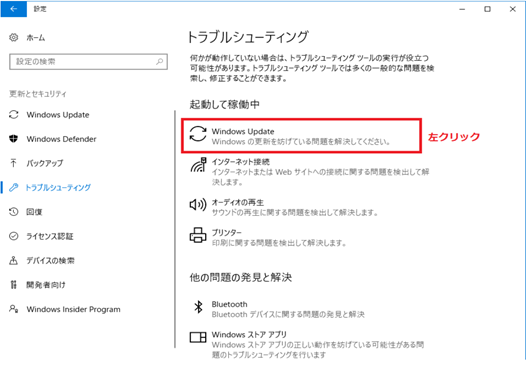
トラブルシューティングが完了後、問題なければ【解決済み】と表示され、問題があれば【未解決】となって赤のビックリマークが表示されます。
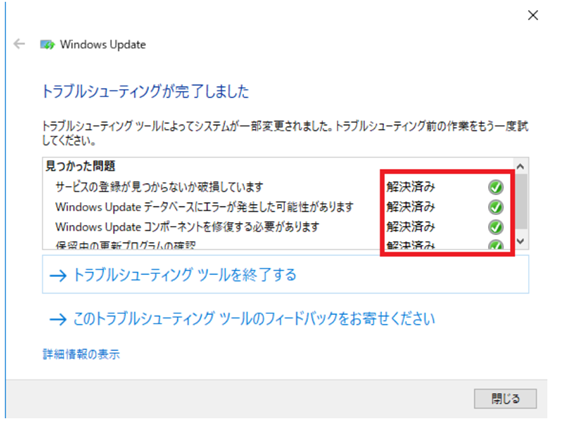
①を実施しても解決しない場合は、再度、操作を行ってみて下さい。解決される場合があります。
それでも解決しない場合は、②【Microsoftサイトから配布されているトラブルシューティングツールで解決する】を実施してみてください。Microsoftからトラブルシューティングをダウンロードすることで、解決する場合があります。
②に関しての手順です
・トラブルシューティングツールが配布されている、MicrosoftのHPはこちらです。
https://support.microsoft.com/ja-jp/help/4027322/windows-update-troubleshooter
「Windows10用トラブルシューティングツールのダウンロード」を左クリックし、わかりやすいようにデスクトップに保存。
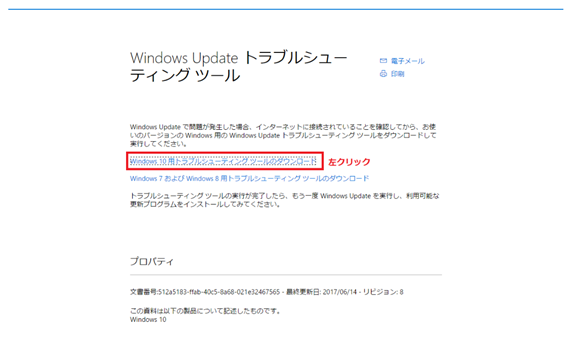
デスクトップに保存されたファイルをダブルクリックして実行し、Windows10用のトラブルシューティングツールが開きます。
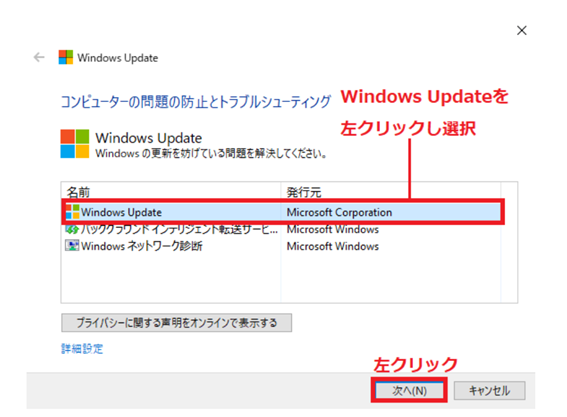
「Windows Update」を左クリックし、背景が水色になったことを確認後「次へ」を左クリック。
その後の操作としては、①の手順と一緒です。
「解決済み」ではなく「未解決」だった場合は、画面の案内に従って操作します。
それでも解決しない場合は、再度、デスクトップに保存されたファイルをダブルクリックして実行をやり直してみて下さい。「解決済み」表示になりWindows Update更新プログラム失敗を修復できる場合があります。
①②の手順共に修復作業になるため1時間位はかかります。その間パソコンは使用できますが処理動作が遅くなりますので、時間に余裕のある時に行って下さい。
最後まで読んで頂きましてありがとうございました。





















